En el vertiginoso mundo del comercio, la eficiencia es clave. ¿Imaginas tener el control total sobre la disposición de tu pantalla de ventas en tu sistema POS? Con Zooco POS, no solo es posible, ¡sino también increíblemente fácil!
En este artículo, desbloquearemos una serie de tips expertos para personalizar la pantalla principal de ventas a la medida de tus necesidades. Te sumergirás en un viaje de descubrimiento, aprendiendo cómo ampliar estratégicamente ciertas zonas para potenciar tu productividad y adaptar cada detalle a tu estilo único de gestión. No te conformes con la configuración estándar, descubre cómo transformar tu espacio de trabajo en una herramienta poderosa que se ajuste perfectamente a tus objetivos comerciales. ¡Prepárate para liberar todo el potencial de tu software POS y llevar tus operaciones al siguiente nivel!
¿Listo para personalizar, optimizar y vender como nunca antes? ¡Vamos allá!
Ajustar los paneles izquierdo y derecho de la pantalla principal de ventas
Con el botón derecho del ratón, pulsa sobre el la parte inferior izquierda de la zona de catalogo, sin dejar de soltar el botón arrastra hacia izquierda o derecha según tus necesidades, observa como el cuadro quedará resaltado en rojo mientras lo desplazas. Basta con soltar el ratón para que el panel quede fijado. De esta forma podrás dedicar más espacio a la zona de tu catálogo o a la zona de ventas.
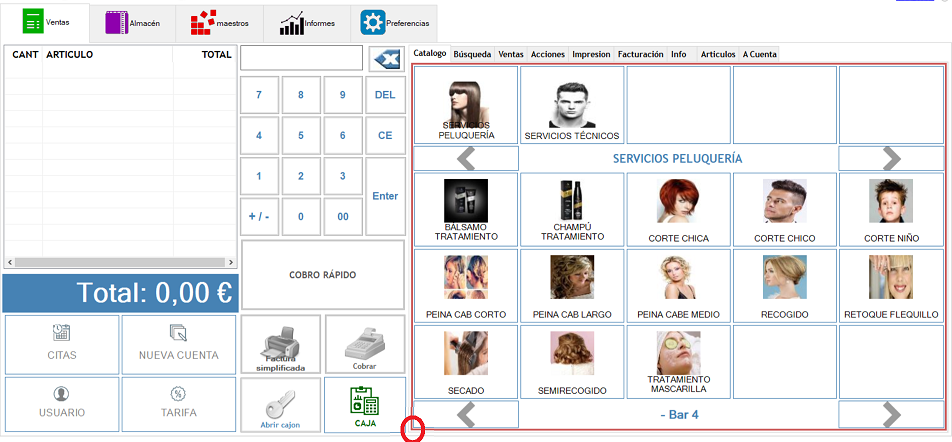
Ajustar la botonera de opciones principales sobre la venta
Si quieres mostrar tus botones más amplios, o más reducidos, puedes gestionar el espacio dedicado a ello de una forma bastante sencilla. En la zona izquierda de la pantalla principal de ventas, pulsa sobre la caja con el total de la venta, justo en la esquina inferior derecha, y pulsando con el botón derecho del ratón sube o baja la caja conforme a tus preferencias, observa como la caja destinada al total cambia a color a rojo mientras realizas los cambios, basta con soltar el ratón para que quede fijada.
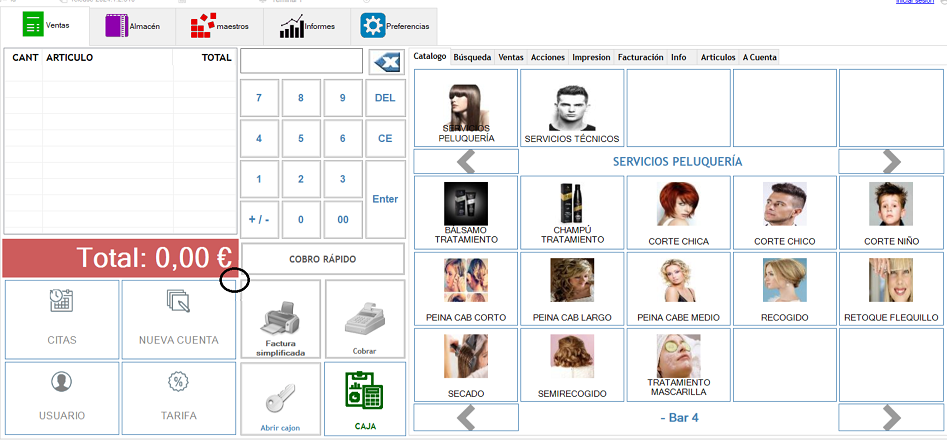
Amplia tu zona de trabajo
¿conoces el botón de expandir y contraer que se encuentra en la pestaña de acciones?. Pulsando en este botón podrás ampliar la zona de trabajo o volverla al estado inicial. Recuerda que si tienes la zona expandida, el botón para cerrar la aplicación se situará en la parte superior derecha del programa como una pestaña más.
